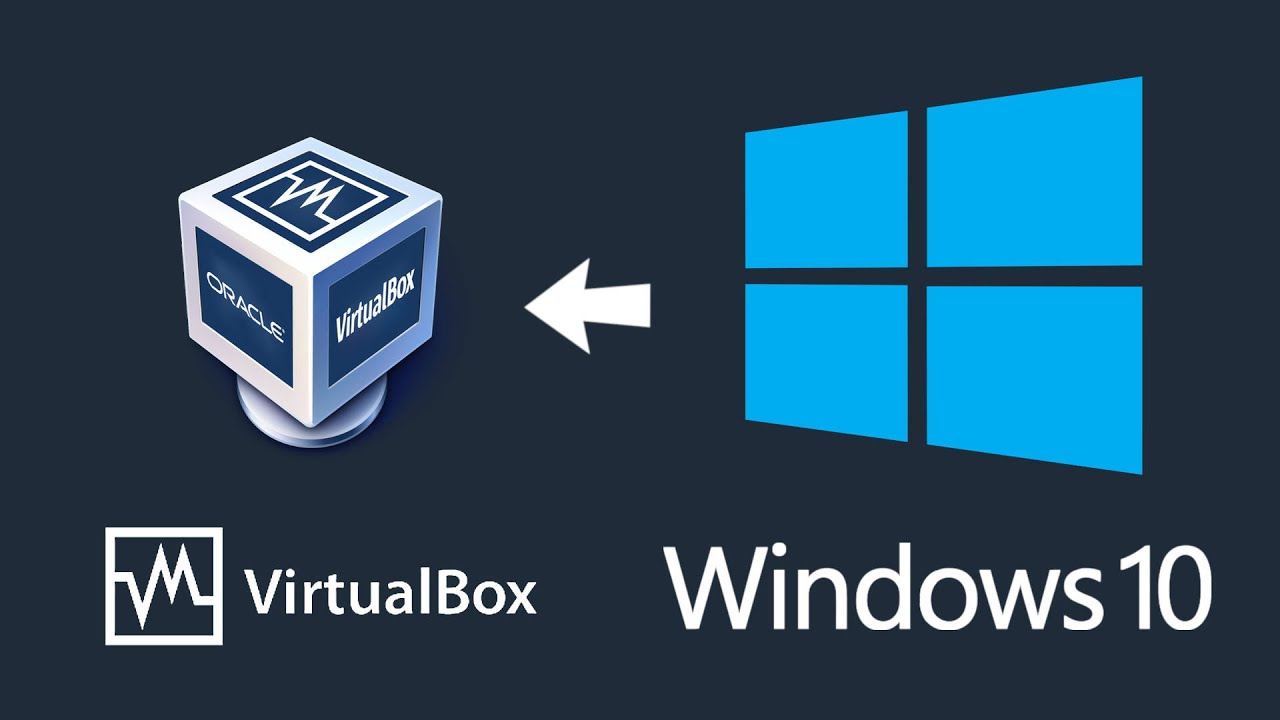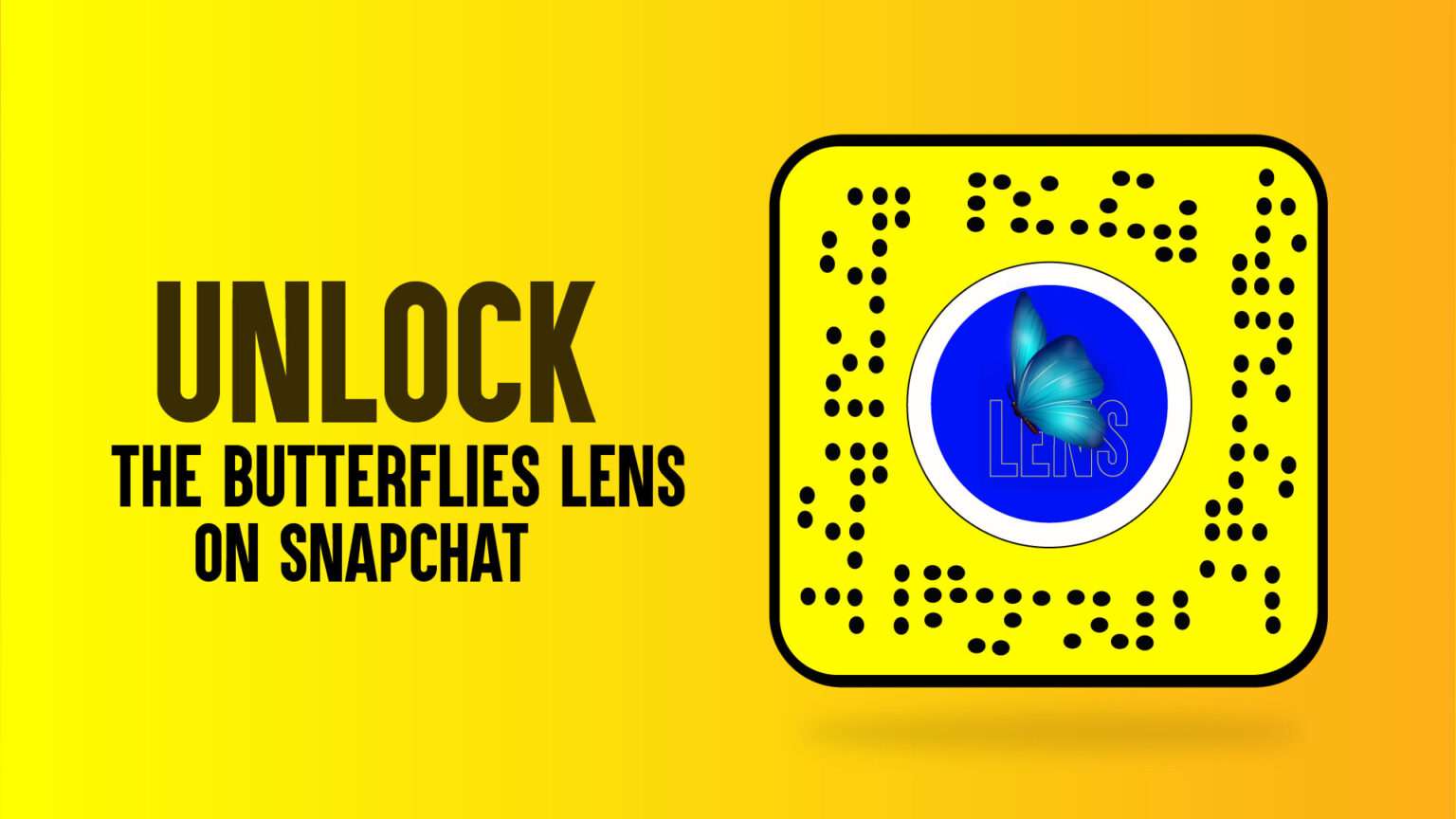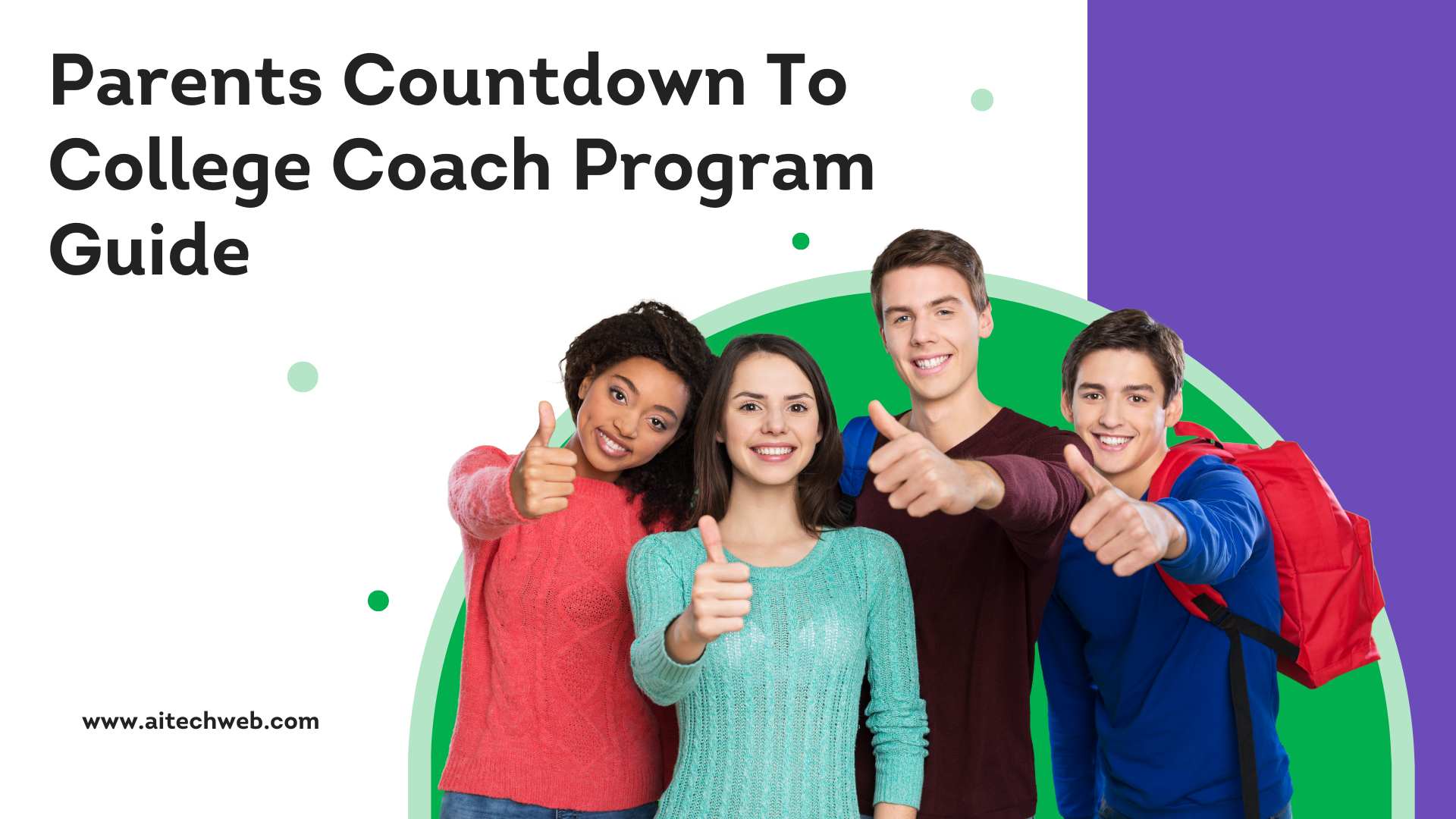Introduction
VirtualBox is a virtual machine manager for Windows that lets you run other operating systems on your PC. This is an ideal solution if you want to run Linux or Mac OS X as your primary operating system, but aren’t ready to make the leap into full-blown virtualization. If you’re interested in learning more about virtualization (including how it works), check out our guide here: https://www.howtogeek.com/264838/how-virtualization-works/#gtab
Download VirtualBox. The first step is to download VirtualBox for Windows from its website.
![How to Install Windows 10 on Virtualbox - HackingPassion.com : root@HackingPassion.com-[~]](https://hackingpassion.com/how-to-install-windows-10-on-virtualbox/featured-image.jpg)
First, you will need to download VirtualBox. The first step is to download VirtualBox for Windows from its website.
- Select the latest version. The most recent version of VirtualBox can be downloaded here: https://www.virtualbox.org/wiki/Downloads
- Run the installer and follow on-screen instructions to complete installation
Install it. Run the installer and follow the on-screen instructions. Click Next at the first screen.
Run the installer and follow the on-screen instructions. Click Next at the first screen, then select “I accept this license agreement” and click Next again. If you don’t see an option to create a virtual machine, check your system’s memory settings by opening System Control Panel > Hardware > System Information and look for “Memory” in Performance tab. Make sure that it says at least 1 GB of memory (more is better). When asked if you want to install VirtualBox extensions, select Yes so that they can be used later when configuring your virtual machine’s performance profile settings or appearance in certain applications like browsers or mail clients; otherwise these features will not work correctly without them!
Select installation type
- Select installation type. At this popup, select Typical (recommended) and click Next.
- Select the features you want to install. If you want to add additional software or change your operating system’s configuration, select Customize and then choose the features you want to install.
Install VirtualBox and its extension
Specify a location on your PC to install VirtualBox and its extension pack. You can leave them in the default folder or change it if needed, then click Install. It’ll take a few seconds to finish installing Virtual Box on your PC.
Now, open up the Virtual Box installation file and proceed with the installation.
If you’re using a 64-bit operating system, then it’s important to note that you need to select “Select an install media” and then choose Install. This will let VirtualBox run in background mode without being activated until needed by clicking on it again after closing all running applications on your computer.
VirtualBox is a virtual machine manager for Windows that lets you run other operating systems on your PC.
VirtualBox is a virtual machine manager for Windows that lets you run other operating systems on your PC. It allows you to quickly create, manage and run multiple independent operating system environments within one host, each with its own memory and processor state. You can install multiple
guest operating systems in parallel without compromising on performance or security.
VirtualBox allows users to use the entire range of virtualization technologies – from full-featured paravirtualization (PV) up through hardware accelerated virtual machines (HVM). As an example of how easy it is to use, here are just some of the features included in this software:
- Virtual Disk Format (.vdi) – means no need to convert any data formats like RAW disk images into VHD format which also saves time when creating a new disk image file; instead simply choose whether we want our new disk image file created as RAW or VHD format; then click Next button and let’s go! NOTE: Make sure there’s enough free space available before running this process so that we don’t end up with an error message saying “Not enough space left”, which happens quite often especially if something else happens during installation process at first glance may appear confusing but once someone gets used toplay around with all options available here then everyone will agree that this tool has been designed perfectly!
Conclusion
That was it! VirtualBox is now installed and ready to be used. You can access it from Start > Programs > Oracle Corporation, or simply press Ctrl+Alt+F1 on your keyboard. If you’re a Linux user or an administrator, you might want to check out these other great tools for running Linux inside Windows: Oracle VM VirtualBox